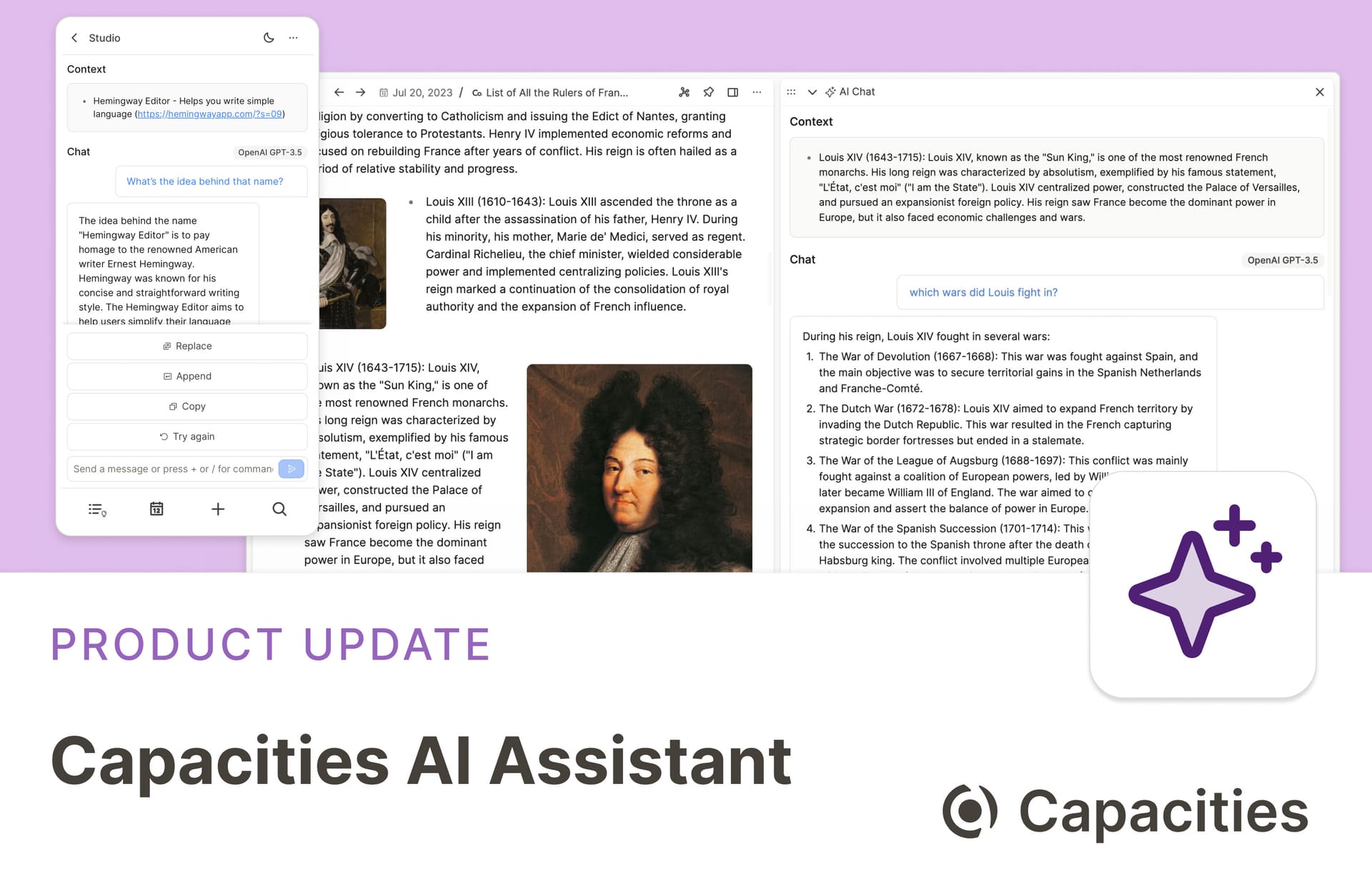
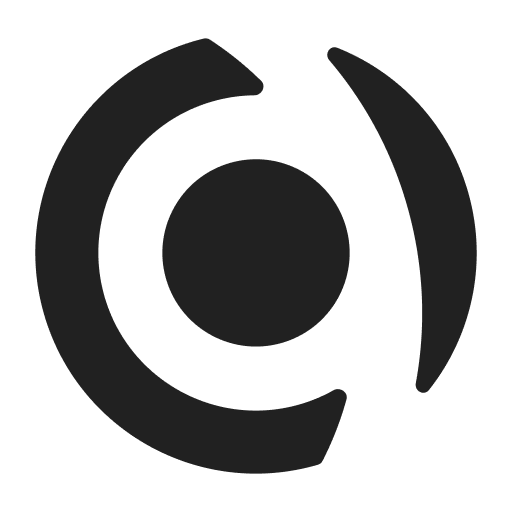
Today, we’re introducing a beta version of the AI assistant to all Believers. Let’s dive right in. 🚀
Capacities is Product of the Day on Product Hunt 🎉
Due to your incredible support, we made it to the top. Capacities became Product of the Day #1 on Product Hunt.
Our launch introduced Capacities to many new users and people outside of the PKM world. Thank you all for making this possible, we really appreciate that. 🙏
Artificial Intelligence (AI Assistant)
Artificial intelligence has the potential to enhance our work and help us in our writing, thinking, and organization. Over time, Capacities will supercharge more and more workflows with the help of AI. The first step is the Capacities AI Assistant.
The AI Assistant is available as a beta version for all Believers and will become a feature of Capacities Pro.
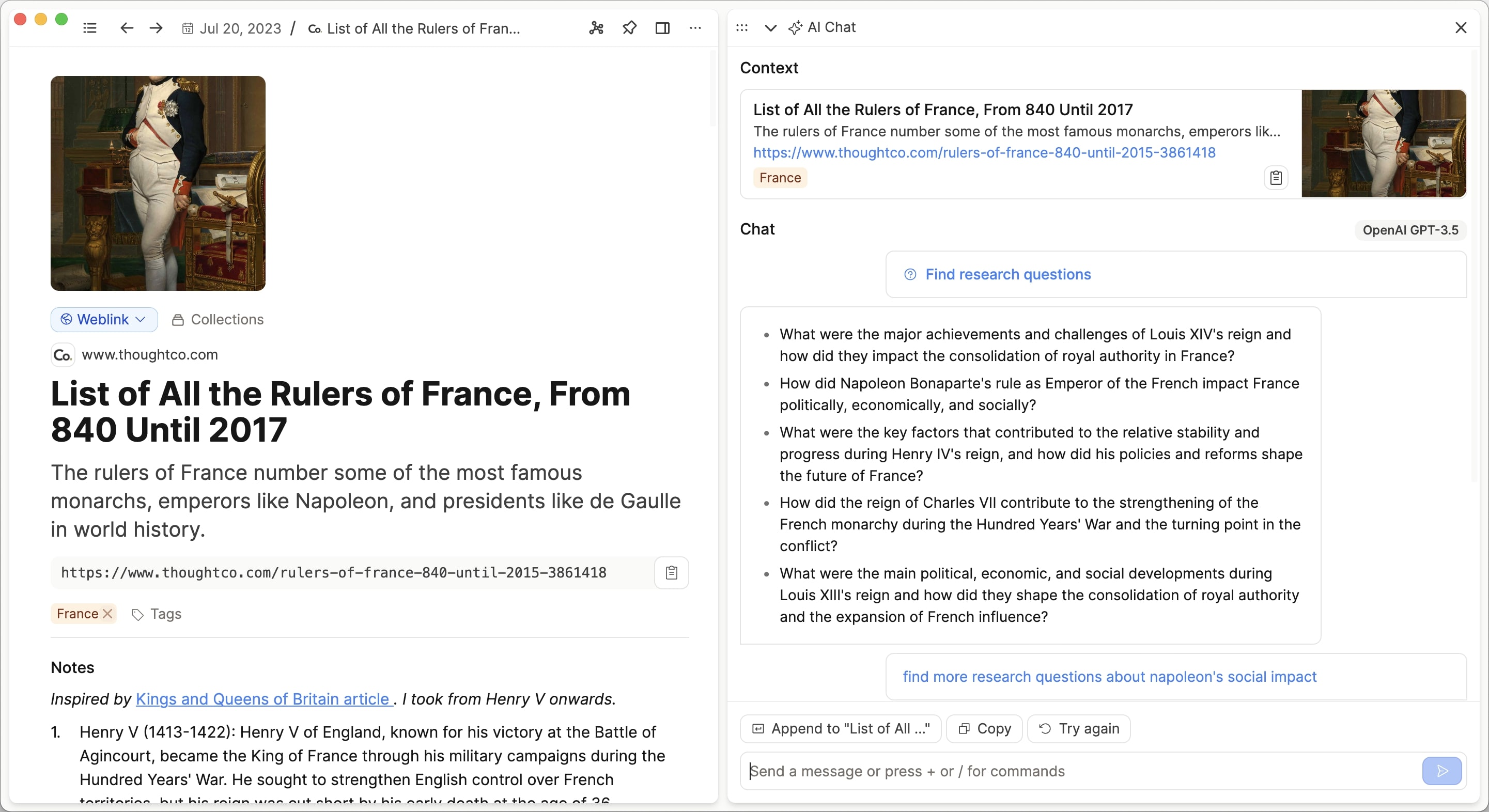
At the moment, Capacities supports two features that AI enhances:
- AI Chat: If you want, you can start an AI chat based on your current note. You can use commands to perform common tasks such as summarization and translation.
- AI Property Auto-Fill: Rather than manually filling in the properties of your custom objects, you can rely on the AI model’s knowledge to auto-fill them for you.
AI Chat
You can launch the AI chat in the top left of the application by clicking on the “stars” icon or by using ⌘ + J on Mac or Ctrl + J on Windows.
Select a context
You can open the AI chat with different contexts. The context defines the information that is passed to the AI as a reference. Currently, the following options are available:
- A block selection: If you select a set of blocks and then open the AI assistant from the blocks menu (or by using the shortcut), the AI will use that selection of blocks as a context.
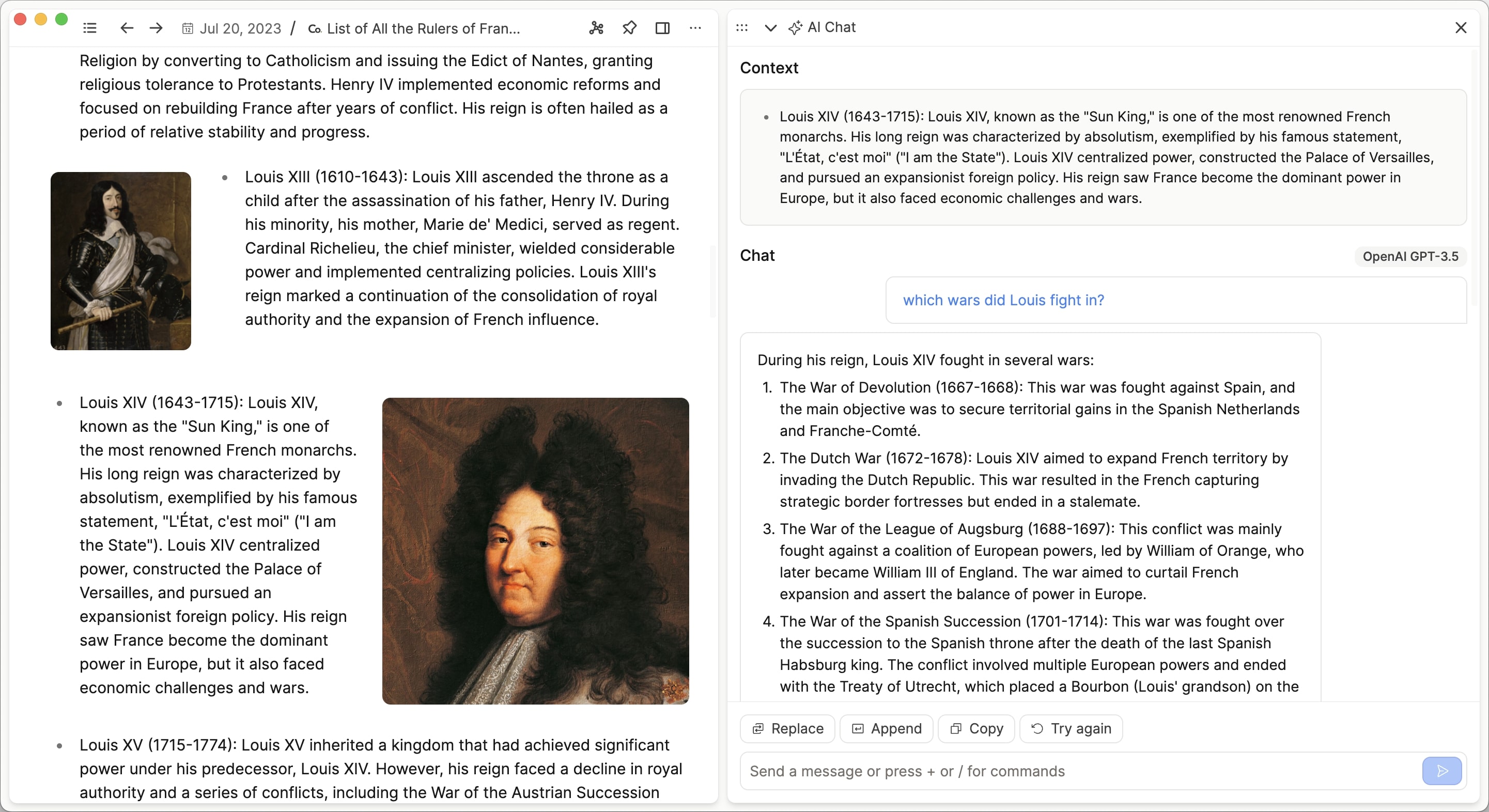
- The currently active object: If you open the AI assistant without selecting any blocks in your active content, you can either choose to use the whole piece of content as context or just the title and its properties. Using just the title and properties allows you to save more budget compared to using the whole object.
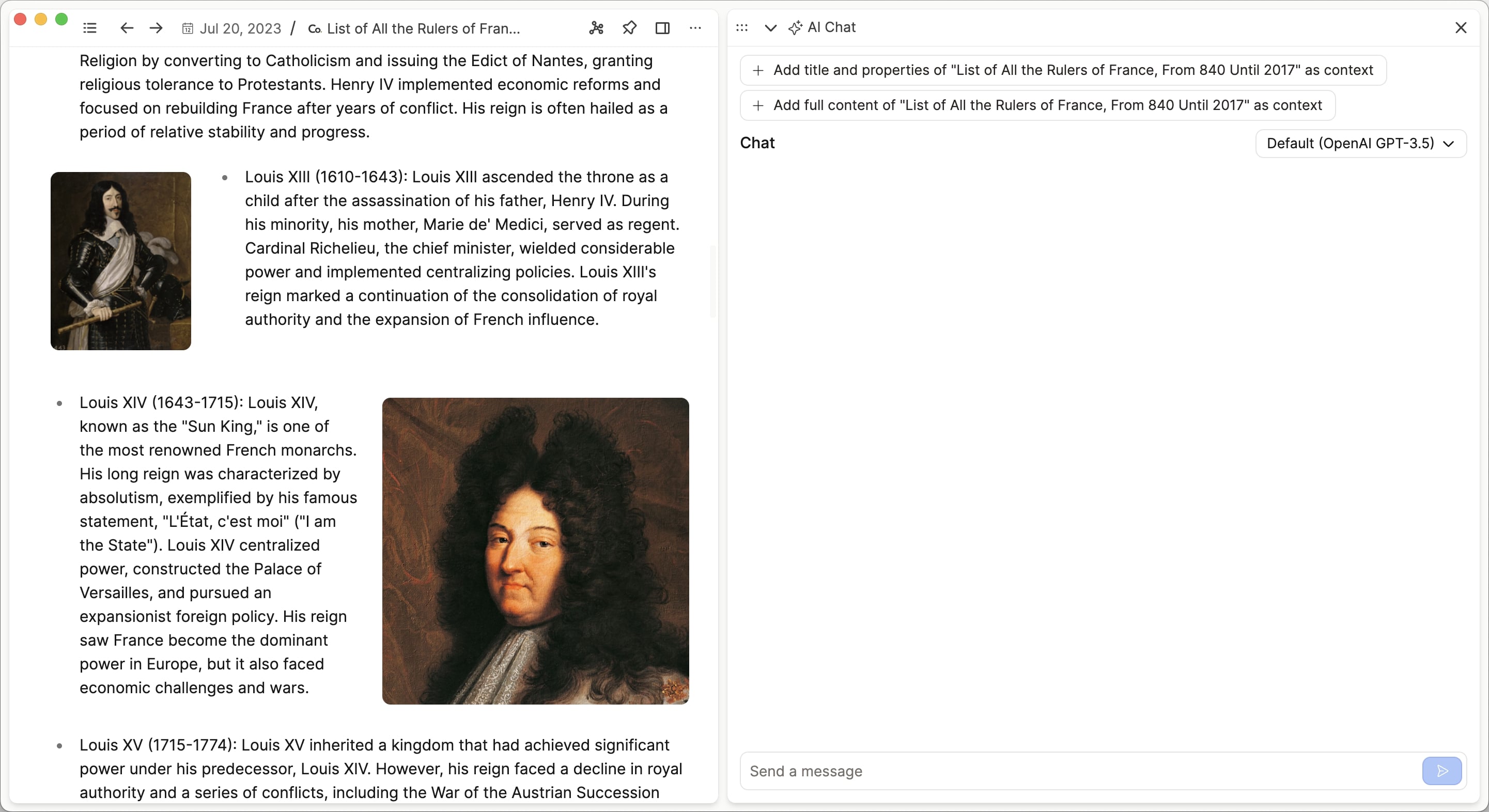
- No context: You can also choose to share no context information with the AI. This allows you to simply ask questions and start a conversation with the AI.
Chat or use commands
You can draft your message without context at any time, but if you have chosen to use a block selection or page content as context, you can also use commands.
Commands will be applied based on the given context and are most valuable if used with a block selection.
You can trigger the command menu by typing / or +. There are several in-built commands that you can use:
- Summarize
- Continue writing
- List key takeaways
- Fix grammar
- Simplify text
- List to-dos
- Translate to
- List counter argument
- Find evidence
- Critique
- Find research questions
- Identify assumptions
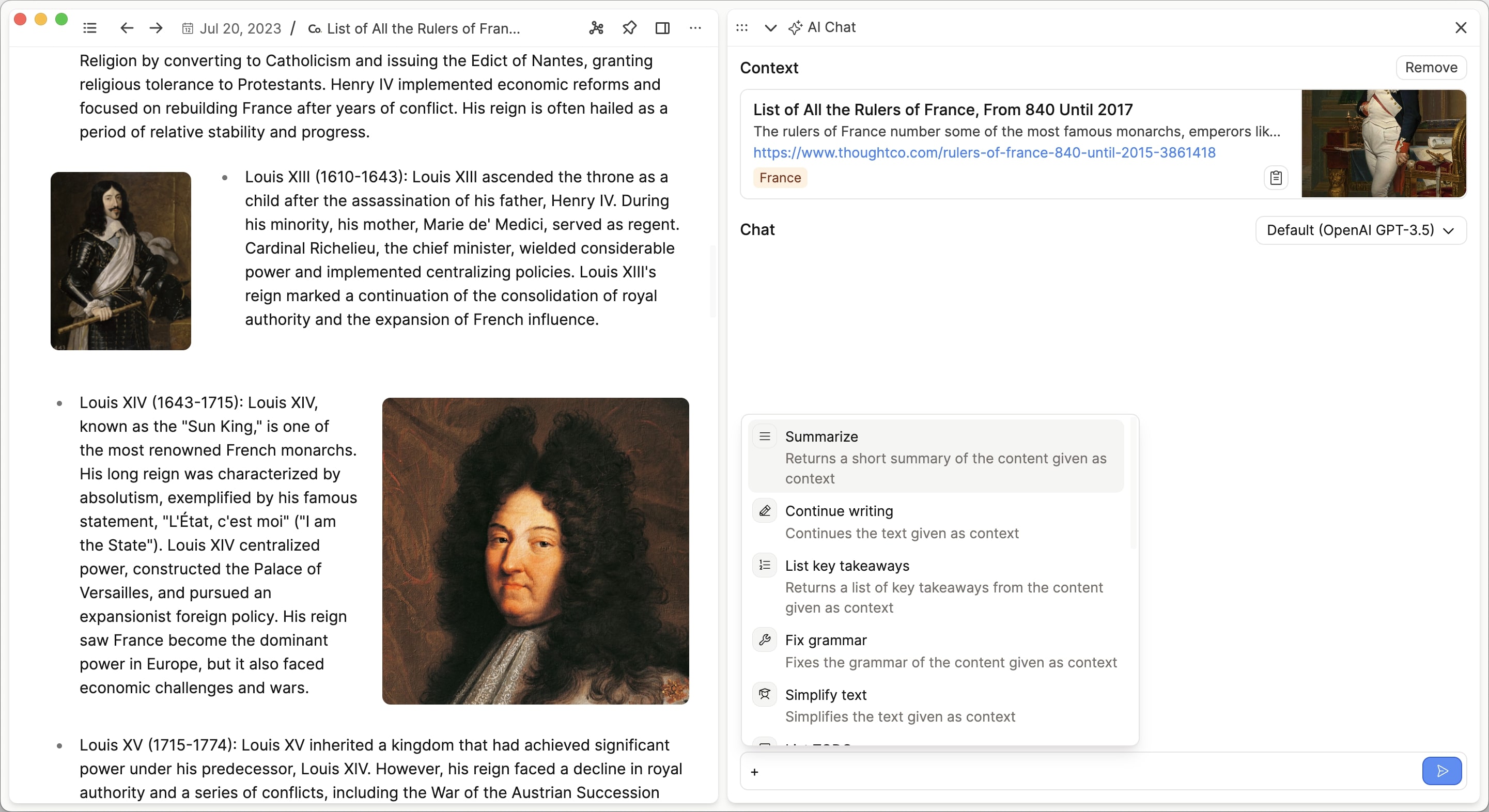
After receiving a response from the AI, you can continue chatting to improve the result or ask follow-up questions.
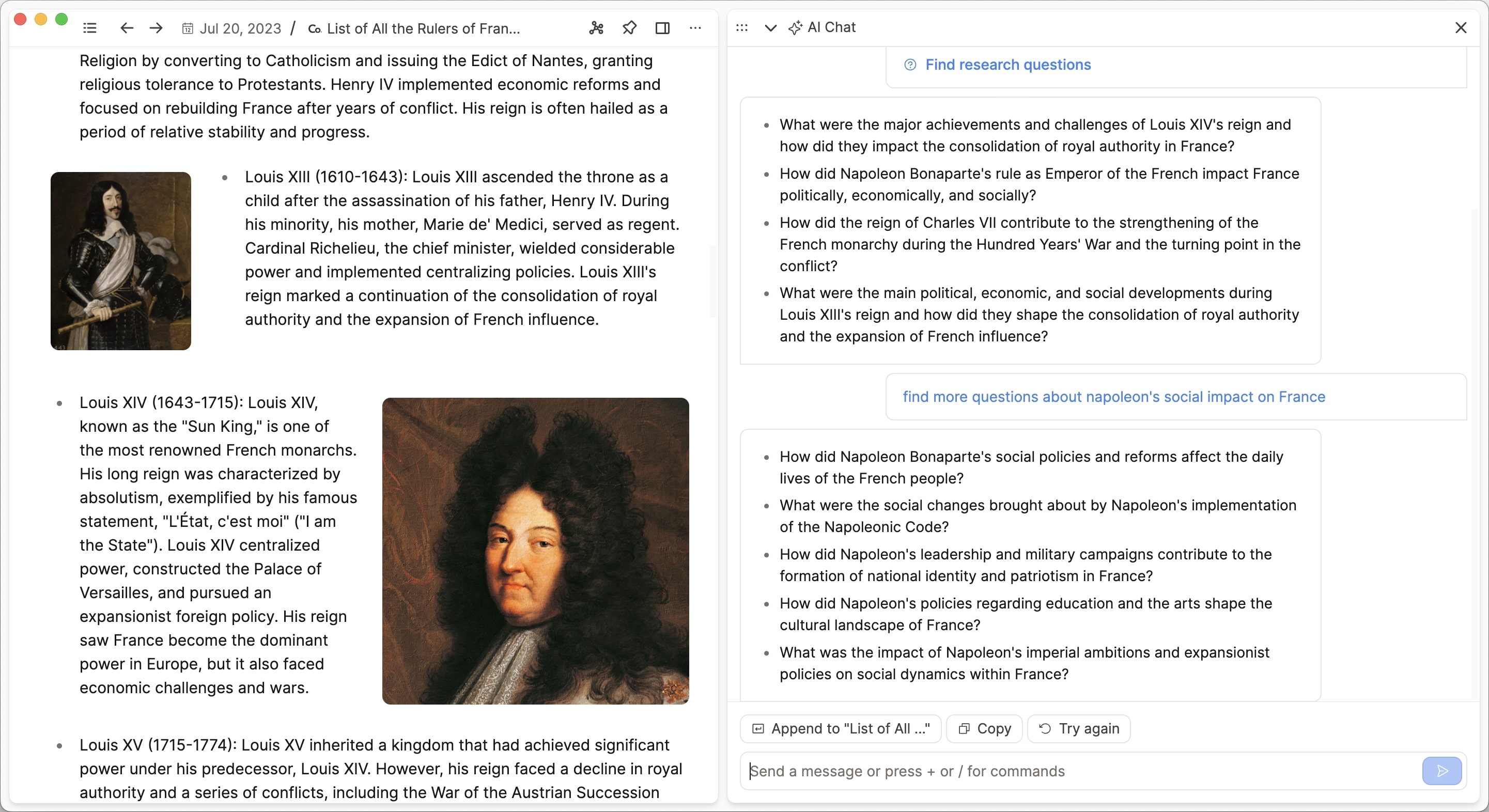
Using the result in your notes
Once you have achieved your goal, you can select from different actions. You can choose them by clicking on them or by opening the “…” menu on a specific message.
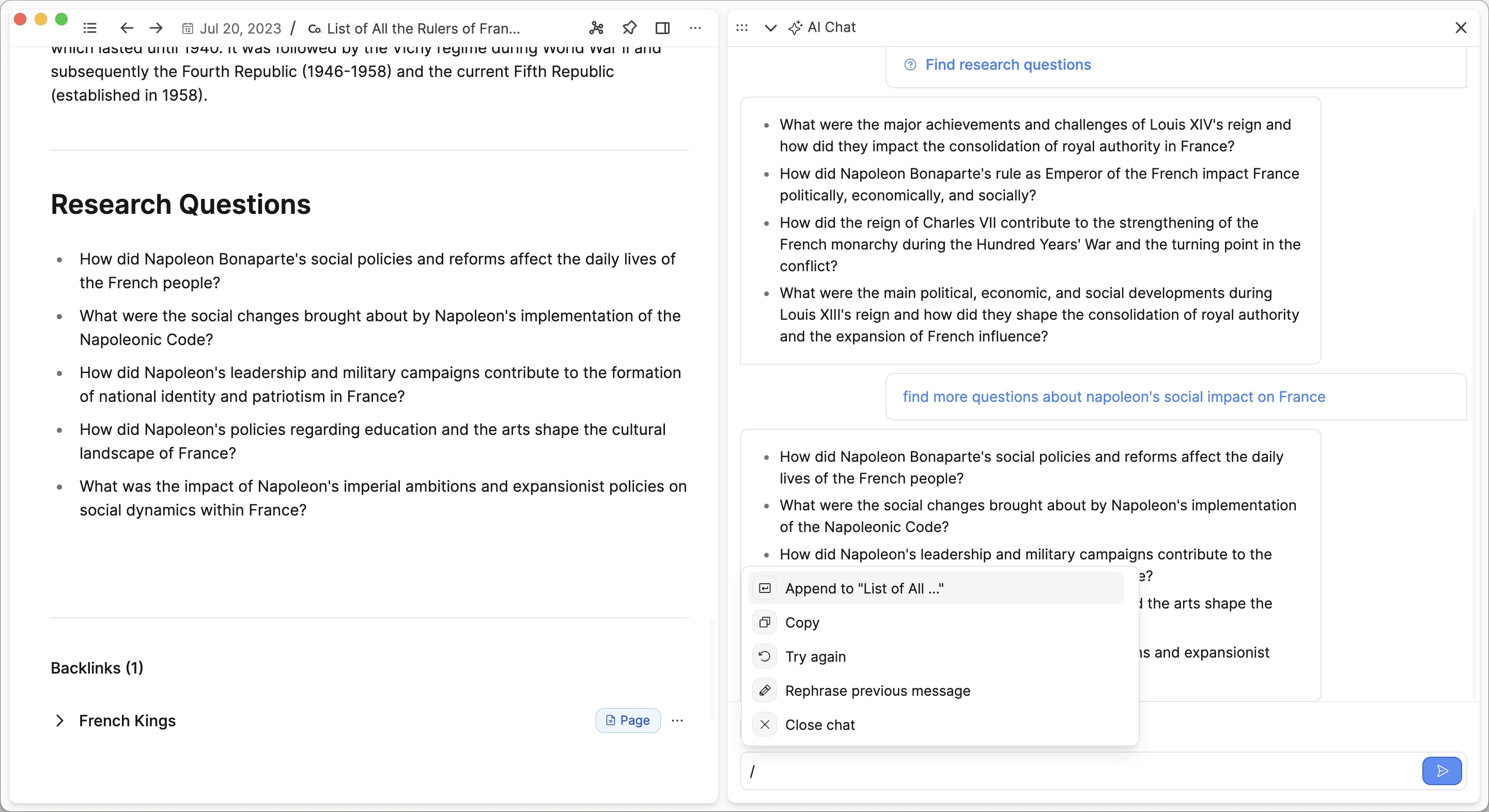
You can copy a message, replace your selection with the message, or append it to your active document.
If you want to start the chat again or use a different prompt, go to your original message, click the three dots and ‘reset chat to this message’.
You can have multiple chats open. Just use the AI button or the shortcut again.
AI assistant on mobile
The AI assistant is especially helpful if you’re on the go. To launch the AI assistant in the mobile app, you can select a context (e.g., a block selection or by opening the corresponding note), click on the “+” on the bottom, and then AI Assistant.
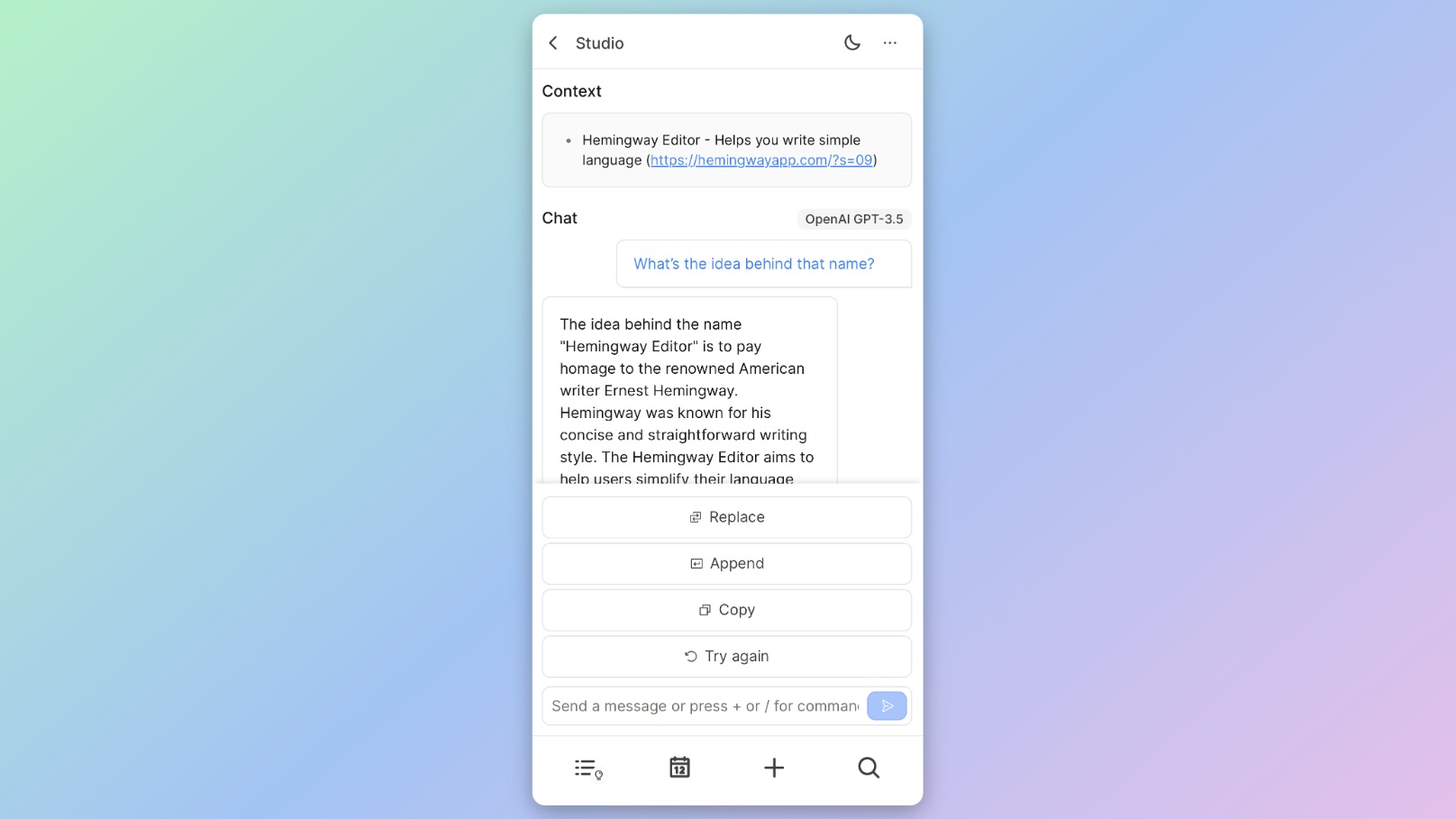
“Ask AI” command
If you don’t want to launch the AI chat, there is a quick and convenient way to ask a question. You can simply type your question into a new block in your content and then type “/Ask AI”, and you will get a response to that question below.
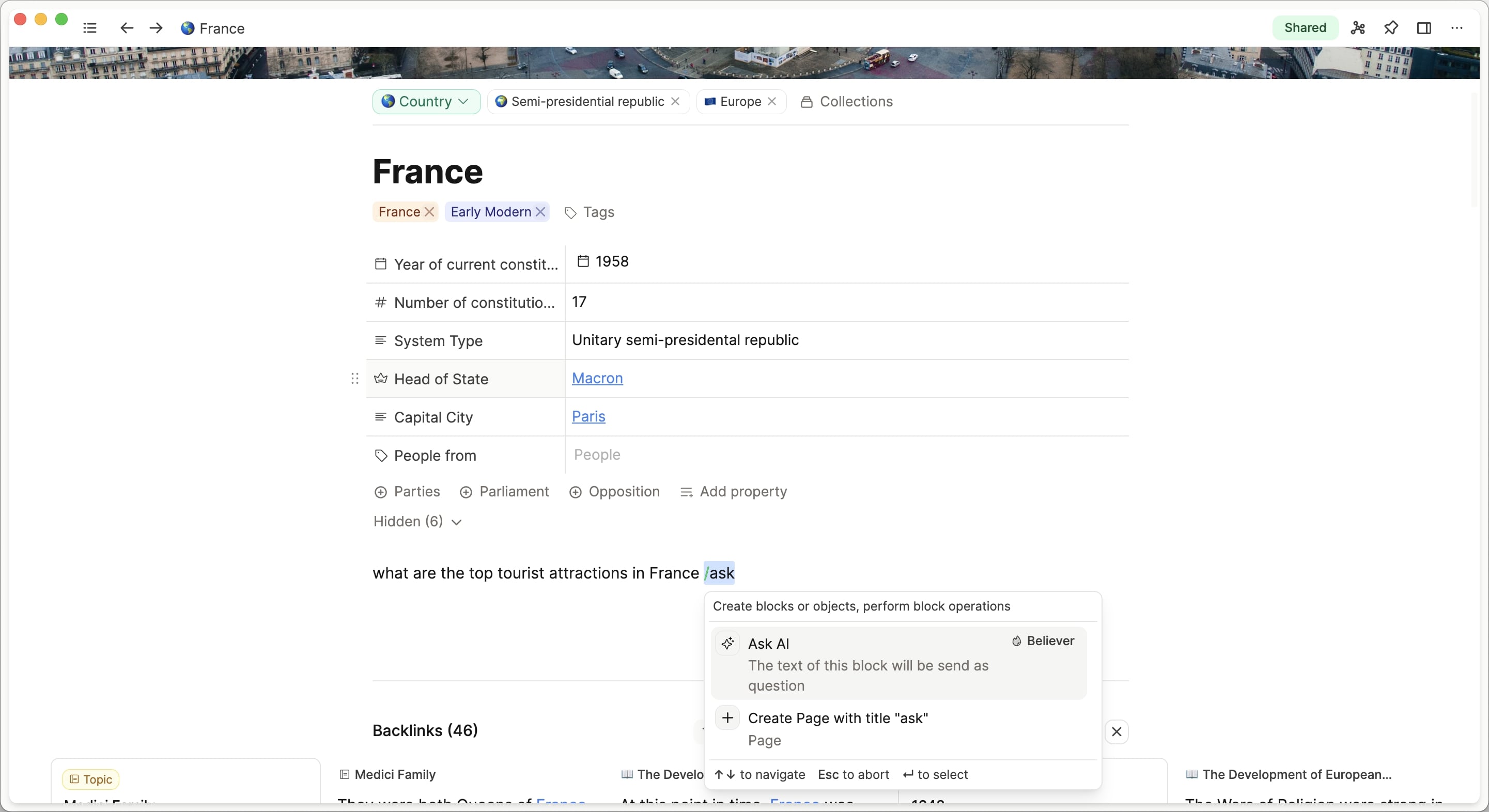
AI Property Auto-Fill
You can also use AI to auto-fill your properties. This allows you to quickly insert a fact summary or use the AI’s knowledge so you don’t have to research it.
You can activate the AI property auto-fill by opening the property settings of a property. There you can activate AI auto-fill.
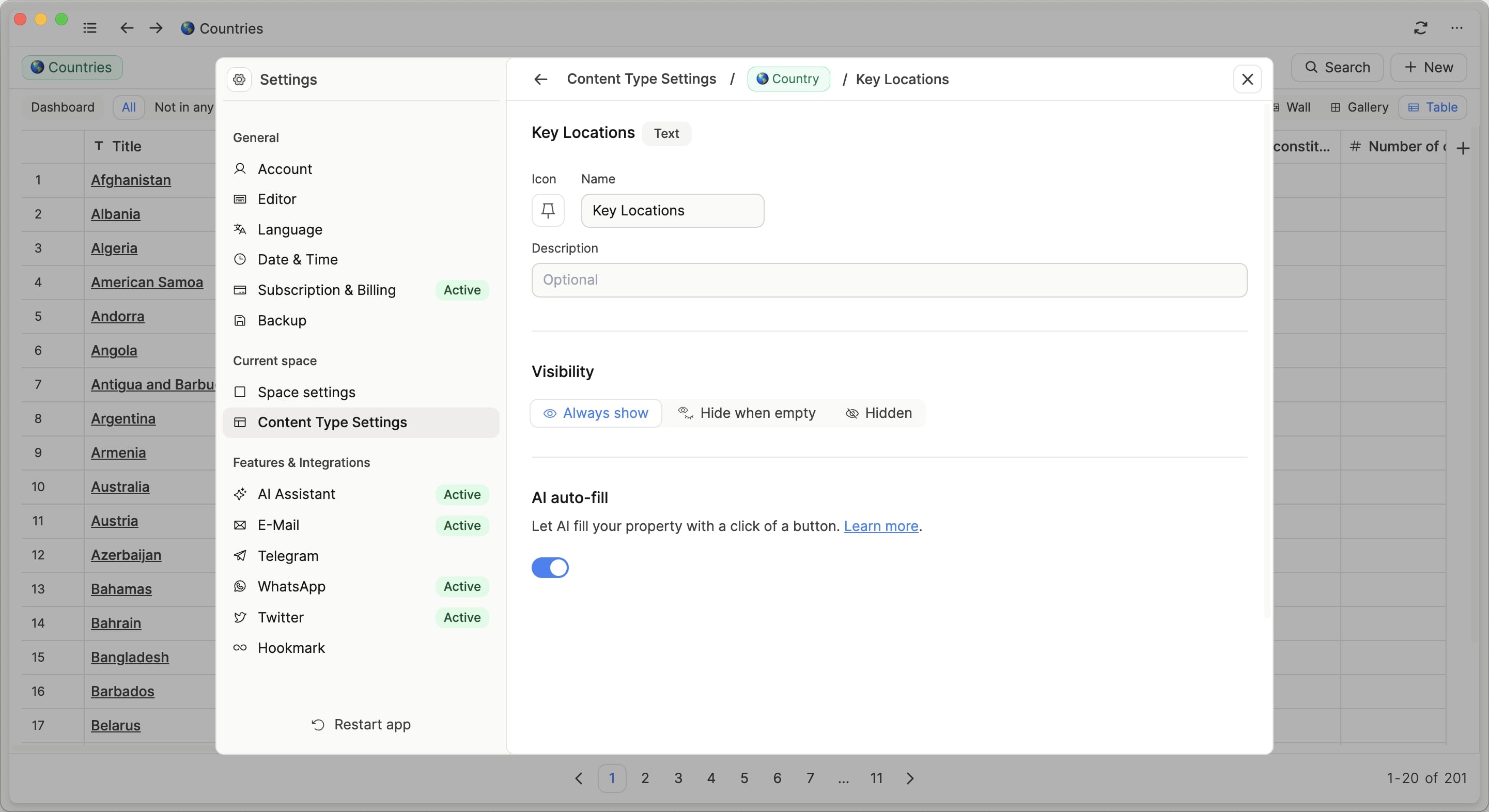
After activating auto-fill for your property, you can simply click on the button appearing in your property field.
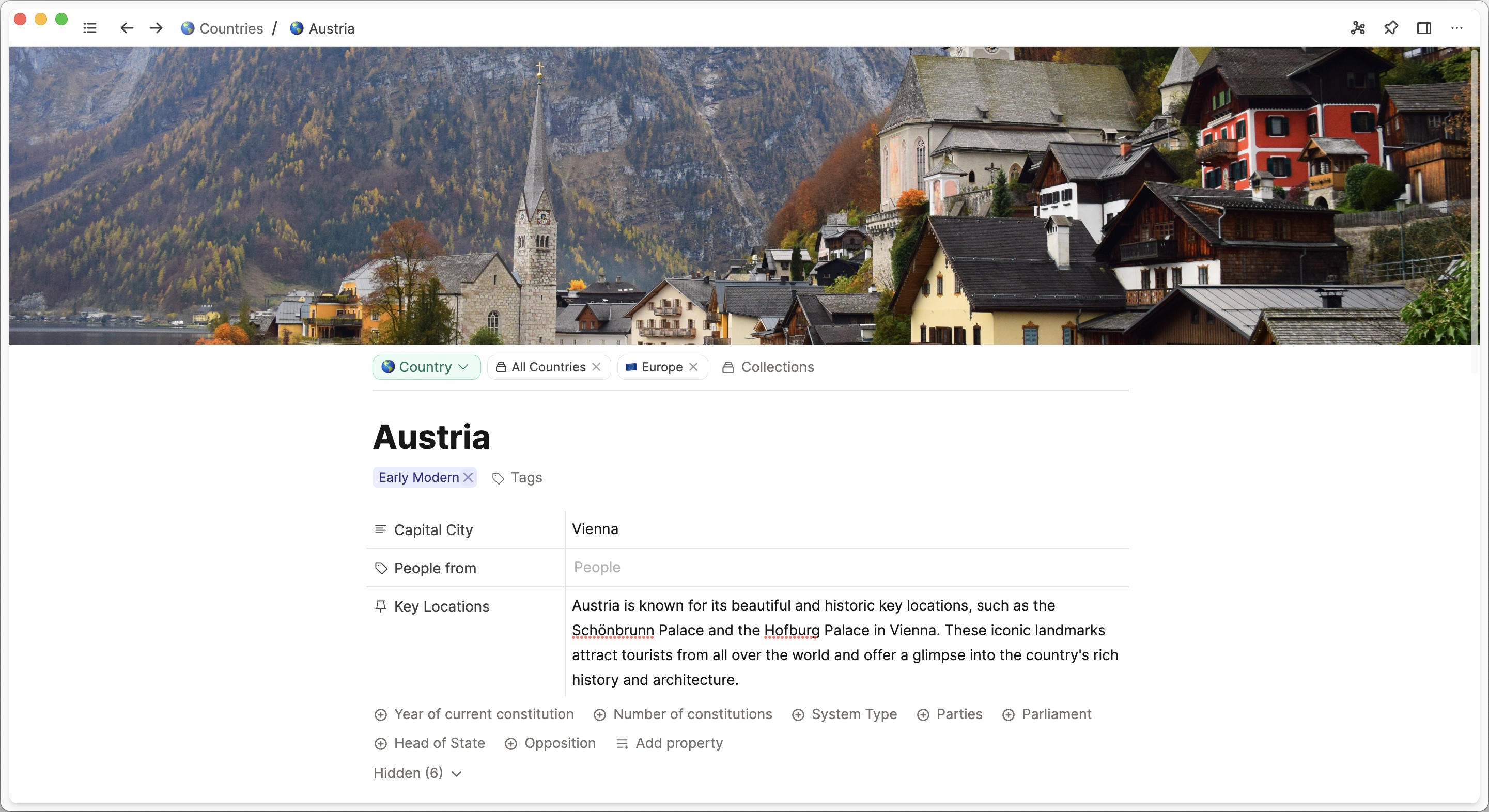
It’s important that you first add content to some other properties (at least the title) so the AI has some context to fill your property.
What’s next
This is just the beginning. We envision AI to be used in every layer of Capacities to make your workflows simpler, faster, and more powerful.
You can read more about data protection, setting up the AI assistant, and about which features we have planned in the AI assistant documentation.
Improvements and small fixes
Better navigation keyboard shortcuts: Capacities now also supports standard shortcuts for navigating between pages. (21.07.2023)
Better weblink icons: You now see the favicon of a website as icon for weblinks. (21.07.2023)
More icons: We added a drone and a telephone icon. (21.07.2023)
Fixed: High CPU issue on Desktop app and web app. (03.07.2023)
Added: Search filter for in dropdown to convert object type. (02.07.2023)
Added: On desktop app: Cmd-G (Mac) and Ctrl-G (Windows) shortcut to go through search results in find-in-page-search. (02.07.2023)
Fixed lagging in object dashboard: When scrolling, one experienced severe lagging in the “Dashboard” tab of the object dashboard, especially with various sections present. This has been fixed now. (02.07.2023)
Fixed: Backlink section filters and sorts working again. (30.06.2023)
Improved: loading performance for backlinks. (30.06.2023)
Fixed text editing bug: When hitting backspace at the end of a text block mainly in Firefox the whole text was duplicated instead of just deleting the last character. This has been fixed now. (28.06.2023)
Fixed “delete word backward” and “delete word forward” The shortcuts for these operations in the text editor should work as expected now. (28.06.2023)
Added template option for daily notes in the calendar view through three-dots-menu: Additional templates can now be applied to daily notes via the three-dots-menu in the calendar in the daily and weekly views. (28.06.2023)
Fixed: Collections are opened properly again in the object dashboard: We fixed the bug where a blank preview modal was showing when opening a collection from the object dashboard. (28.06.2023)
Loop/Repeat button in Audio Player: You can now loop audio files in the audio player. (24.06.2023)
Full-text search on a page in the Desktop app: You can now search for text on a page in the desktop app. Just press
Cmd + F(Mac) orCtrl + F(Windows) to open the search bar. (24.06.2023)Open in preview modal: You can now open content in the preview modal using the shortcut
Option + Shift + Click(Mac) orAlt + Shift + Click(Windows). This is useful if you want to preview content without leaving the active context. (24.06.2023)Always open as full page: A new editor setting. Enabling this option will always open objects as a full page on click. Opening content in the preview modal will still be available by holding Option-Shift (Mac) or Alt-Shift (Windows) while clicking. (24.06.2023)
❗️ Twitter integration inactive until further notice (24.06.2023)
This is due to changes in the Twitter API after the takeover by Elon Musk. They announced the changes a while ago and other apps and services that were built around the Twitter ecosystem already shut down.
The pricing and rate limiting of the API are so steep, that we can no longer support this feature. We are really sad about this because we loved this feature and how it allowed you to create a nice collection of tweets and threads in Capacities by just pasting the link. 😔 You can still save tweets (or better said, the URL of tweets), but the only thing we can display is the URL and the standard iframe embed of a tweet in the page and embed views.
All we can say is that this feature is now on hold for the foreseeable future but we are actively looking for ways to bring it back! If it comes back, we will most likely have to make it a Believer/Pro feature. We would love to offer it for believers right away, but due to other limitations of the new API, we have to rewrite the whole integration and set up a new auth system which unfortunately takes a lot of engineering time and it would still be very expensive to run.
Images, audio, tweets, and videos pasted as part of text from the web will automatically be converted into objects again. (24.06.2023)
Object dashboard can display all collections now. (24.06.2023)
Fixed: Reuse counter in block links working again. (24.06.2023)
Fixed: Clicking on elements in the command bar now reliably opens them again. (24.06.2023)